Macのスリープをショートカットで行うにはどう設定すれば良い?
Macのスリープのショートカットが効かない時の対処法を知りたい
Macの外部キーボードでショートカットをする場合どう設定する必要がある?
MacBookやMac Miniのスリープ(画面オフ)をショートカットで行う手順は以下の通りです。
なお、この設定方法はMacに内蔵されたキーボードのみならず、外部のキーボードでも同様の形で設定することができます。
もし、ショートカットを作ったのにスリープができないのであれば、以下のように原因に併せて対策してください。
- 入力したショートカットキーが間違っている・設定をチェックして正しいキーを入れ直す
- プリントアプリなどのサービスが起動している・不要なサービスは終了する
上記の対処法をとれば、Macのショートカットは問題なくできるので、ぜひ試してください。
今回の記事では、Macのスリープをショートカットする方法や外部キーボードの設定方法、ショートカットが効かない場合の対処法について解説します。
記事を読むことで、スムーズにMacの画面をスリープにできるようになるので、ぜひ参考にしてください。
MacBookやMac Miniのスリープ(画面オフ)をショートカットで行う方法
MacBookやMac Miniのスリープ(画面オフ)をショートカットで行う手順は以下の通りです。
実際に画面のキャプチャを見せながら説明しますので、ショートカットキーでいち早くスリープモードにしたい方は、ぜひ参考にしてください。
STEP1 システム設定を開く
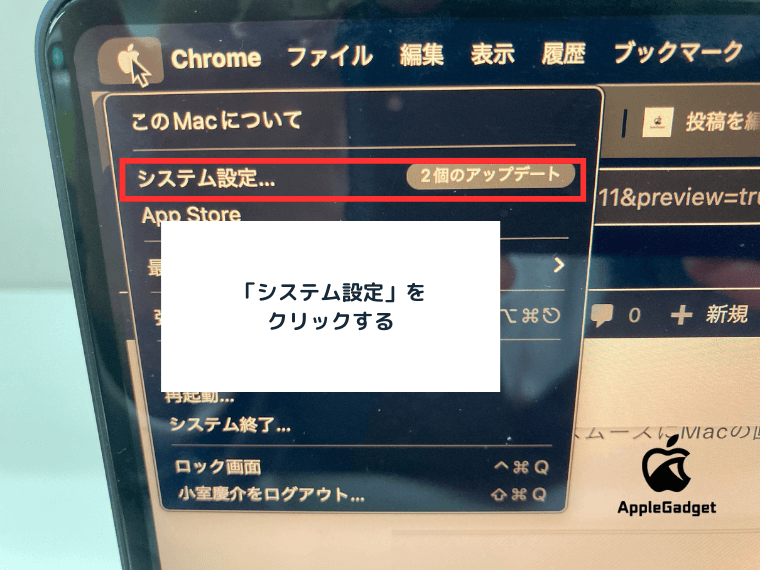
画像にあるリンゴマークをクリックして、「システム設定」を開いてください。
「システム設定」を開くと左側にメニューが出てくるので「キーボード」を選択してください。
STEP2 キーボードショートカットを選ぶ
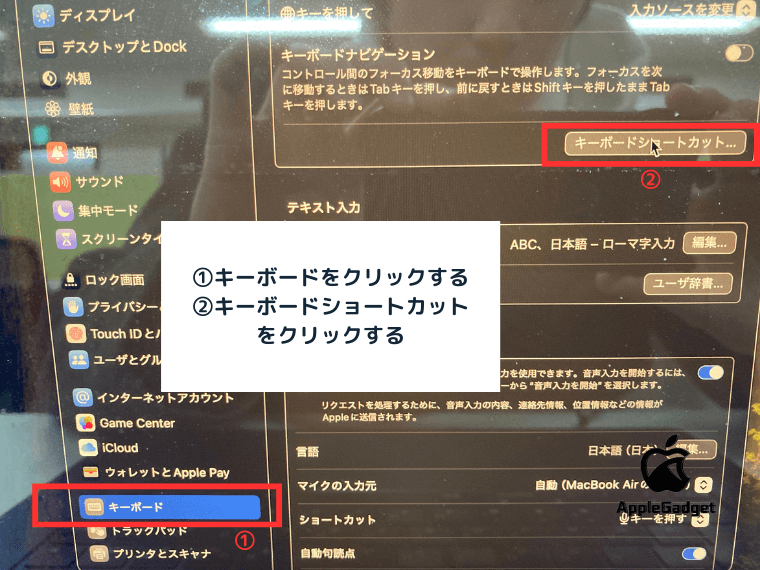
「キーボード」を選択したあとは「キーボードショートカット」をクリックしてください。
この「キーボードショートカット」でスリープのショートカットを設定できるようになります。
STEP3 ショートカットの設定を行う
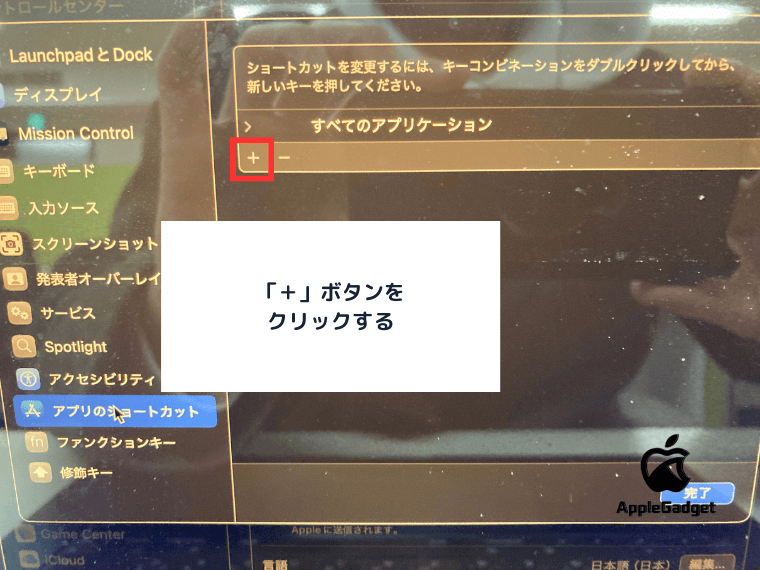
「アプリケーション」をクリックして「+」ボタンを選ぶと、ショートカットが設定できるようになります。
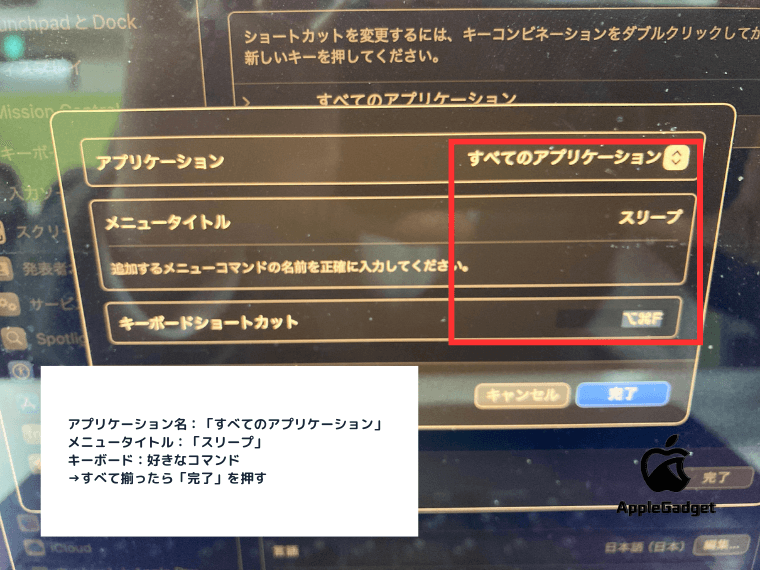
メニュータイトルを「画面スリープ」にして、ショートカットは「⌘+option+F」を設定しました。(ショートカットキーはご自分のお好みで問題ありません)
最後に「完了」をクリックして、保存をしてください。
STEP4 再起動を行う
ショートカットの設定が完了しましたら、必ず端末の再起動をしてください。
なぜなら、再起動をしないとショートカットが登録されないためです。
私は設定する時再起動しないとショートカットが登録されないことがわからず、30分ぐらい時間を使ってしまいました。
したがって、ショートカットを登録したらすぐに再起動をするようにしてください。
STEP5 実際にショートカットが効くか試して完了
「完了」のクリックを押した後に、ショートカットキーが効くかどうか試してください。
実際にショートカットキーを触って、画面がスリープ状態に入れば完了となります。
もし、効かない場合は再度設定を確認しなおしてください。
Macは右上のTouch IDを押すとスリープ状態になる
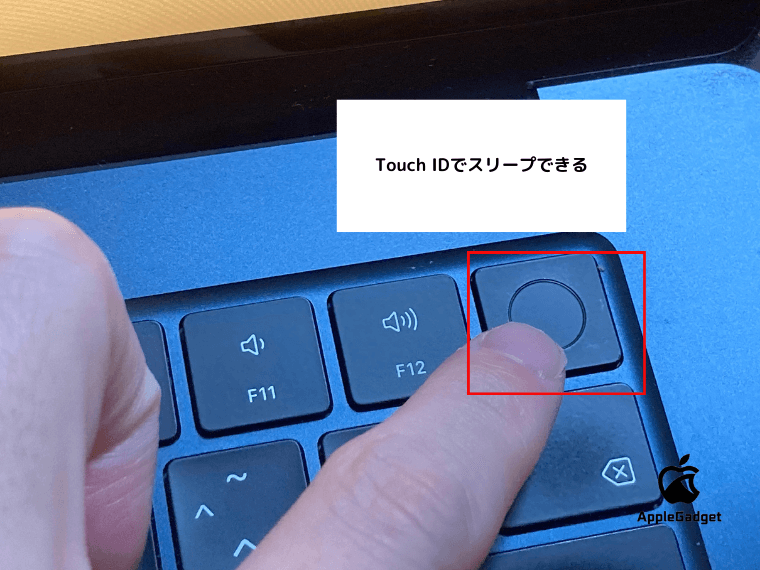
MacBookの右上にあるTouch IDボタンを押すと、ショートカットなしでも瞬時にスリープ状態になります。
ボタンは電源キーとしても機能し、短く押すだけでディスプレイが消灯します。
Touch IDボタンはキーボードの最上部、deleteキーの右側に配置されており、軽く押すだけで動作し、強く押し込む必要はありません。
スリープから復帰する際も、同じボタンを押せば画面が表示されます。
MacBookを素早くスリープにするには、Touch IDボタンが便利です。
すぐにスリープに入り、作業の中断や離席時の操作がスムーズになります。
指紋認証機能もあり、再開時のパスワード入力は不要です。
MacBookのスリープ管理を簡単にする方法として、多くのユーザーが利用しています。
ちなみに編集長も、MacBookの画面をスリープする際は、楽なのでtouch IDボタンを利用しています。
Touch IDは指紋認証が必要
MacBookのTouch IDボタンを利用するには、指紋認証の設定が必要です。
スリープを解除したりApple Payで支払ったりする際に、登録済みの指紋を使って認証を行います。
指紋の登録は「システム設定」の「Touch IDとパスコード」から設定可能です。
指をボタンに軽く当て、画面の指示に従って数回押すことで登録が完了します。
一度設定しておけば、スリープ解除やオンライン決済をスムーズに行えます。
パスワードの入力が不要になり、利便性とセキュリティを両立できるため、Touch IDを設定しておくとMacBookの操作がより快適になります。
Macのスリープを外部キーボードでショートカットする時も設定方法は一緒
Macのスリープを外部キーボードでショートカットする場合も、設定方法は同じです。
ショートカットの設定方法は、以下の通りです。
Macのスリープでショートカットが効かない原因と対処法
Macの画面のスリープに関するショートカットキーを作って、効かなかった場合は以下の原因が考えられます。
対処法についても合わせて解説しているので、ぜひチェックしてください。
- 入力したショートカットが間違っている・正しいショートカットを打つ
- 共有サービスを利用している・不要なサービスは削除する
入力したショートカットが間違っている・正しいショートカットを打つ
入力したショートカットが正しく設定されていないと、スリープ操作が機能しません。
対処法は、システム環境設定のキーボード設定を開き、ショートカットが有効かを確認することです。
カスタムショートカットを設定している場合、他の機能と競合することがあるので、別のキー設定と重なっていないかをチェックすると改善します。
共有サービスを利用している・不要なサービスは削除する
共有サービスがバックグラウンドで動作していると、スリープが妨げられることがあります。
対処法は、システム設定の「共有」メニューを開き、不要な共有サービスをオフにすることです。
特に、リモートログインやプリンター共有が有効になっていると、ネットワーク通信が続きスリープに入らない場合があります。
これらの設定を見直せば、スリープ機能が正常に動作する可能性が高まります。
Macのスリープをショートカットする方法で出てくるよくある質問
Macのスリープをショートカットする方法で出てくるよくある質問について解説します。
- Q:MacBookのM1モデルの画面をスリープするためのショートカットさせる時の設定方法は?
- Q:Macの画面をスリープさせないためにはどうすれば良いですか?
- Q:Mac初心者が覚えたいショートカットの一覧があれば教えてください
スリープさせないための方法や、スリープ以外のショートカットキーについて解説しているので、Macを購入しようと考えている方や初心者の方はぜひ参考にしてください。
MacBookのM1モデルの画面をスリープするためのショートカットさせる時の設定方法は?
MacBookのM1モデルの画面をスリープさせるためのショートカットの設定方法は以下の4ステップです。
Macの画面をスリープさせないためにはどうすれば良いですか?
Macの画面をスリープさせないためには、設定を変更することが必要です。
対処法は、「システム設定」の「省エネルギー」メニューでスリープ時間を調整することです。
ディスプレイのスリープ時間を「しない」に設定すれば、画面が消えなくなります。
これらの設定を行えば、作業中に画面がスリープする問題を防げます。
Mac初心者が覚えたいショートカットの一覧があれば教えてください
Mac初心者が覚えておくと便利なショートカットはいくつかあります。
基本的な操作を素早く行うために、ショートカットを活用することが大切です。
たとえば、「Command + C」はコピー、「Command + V」はペースト、「Command + Q」はアプリの終了です。
また、「Command + Space」でSpotlight検索を開けば、素早くアプリやファイルを検索できます。
これらを覚えれば、Macの操作をより効率的に行えます。
Macのスリープをショートカットする方法 まとめ
Macのスリープはショートカットを使うと、素早く操作できます。
対処法として、「⌘ + Option + 電源ボタン」を押せば、即座にスリープ状態になります。
また、システム設定の「キーボードショートカット」からカスタム設定を作成すると、好みのキーでスリープ操作が可能です。
ショートカットが機能しない場合は、キーボード設定を見直し、競合するキーがないかを確認してください。
さらに、MacBookの右上にあるTouch IDボタンを軽く押すことで、一瞬でスリープに移行できます。
このボタンは電源キーとしても機能し、短く押すだけで画面をオフにできます。
スリープの管理を効率化するため、これらの方法を活用してください。

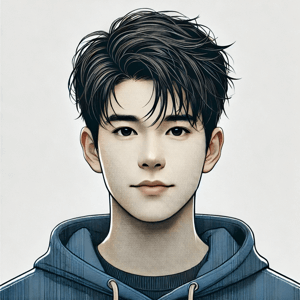

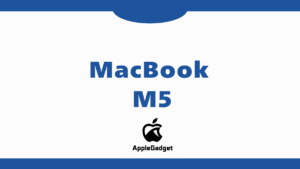






コメント